こんにちは〜 Python誠です。
前回までは
をみてきました。
今回は、IDLEのエディタウィンドウを使ってPythonプのログラムファイルを作成し、実行する方法を説明します。
新規ファイルを作成
まずは、Pythonコードを記述する為の新規ファイルを作成しましょう。
メニューの[ File ] → [ New File ] をクリックしてください。
(ショートカットは「 command + N 」です。)
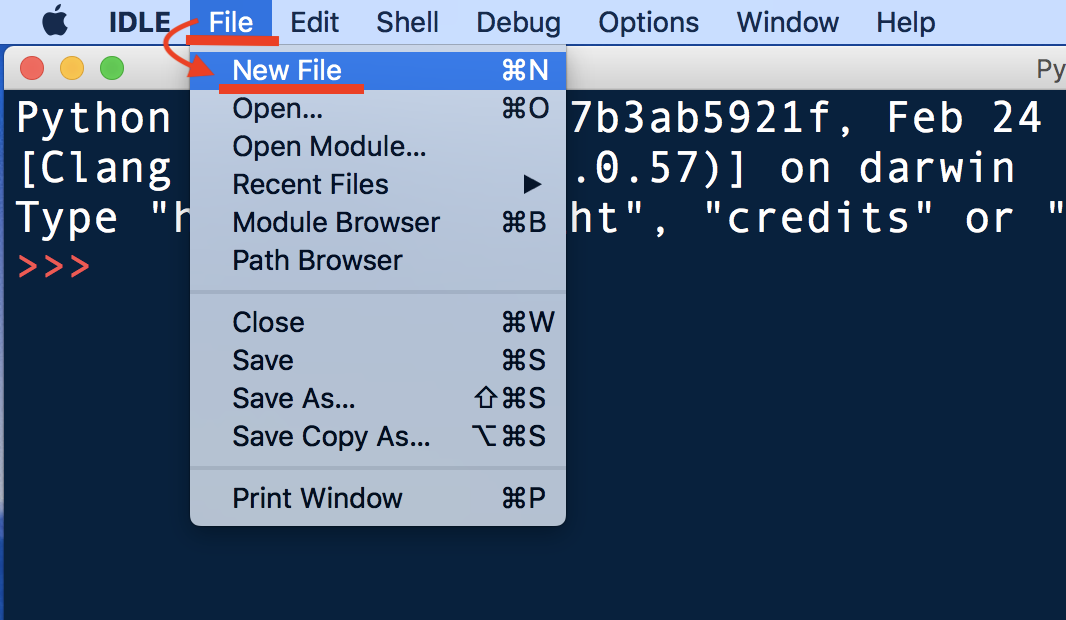
すると、画面いっぱいに黒いウィンドウが現れます。
これが、エディタウィンドウといってPythonコードを書いていく画面です。

ウィンドウ名が「 Untitled(無題) 」になっているので、ファイル名を新たにつけていきましょう。
ファイルに名前をつけて保存
メニューの[ File ] → [ Save As... ] をクリックしてください。
(ショートカットは「 shift + command + S 」です。)

今回、あらかじめ保存先として Desktop(デスクトップ) に [ Python_Retoro ] という名のフォルダーを作っておきました。
今後は、このフォルダーにPythonファイルを保存していきます。
ファイル保存のウィンドウが現れます。
Save As:右の空白部分に「 test 」 と入力し、右下の [ Save ] をクリックします。

これで、デスクトップのPython_Retoroフォルダーに「 test.py 」 という名前のファイルが保存されました。(まだ中身はからですけど・・・)

ファイルの拡張子を表示する方法(参考)
ファイル名の末尾に拡張子「 .py 」が表示されなかった方は、ファイルの拡張子を表示できるように設定しましょう。
(すでに表示されている方は、この節は飛ばしてください)
ちなみに、拡張子とは・・・ファイルの属性(タイプ)のことです。
〇〇〇〇.py
Finderメニューの[ 環境設定... ] をクリックしてください。
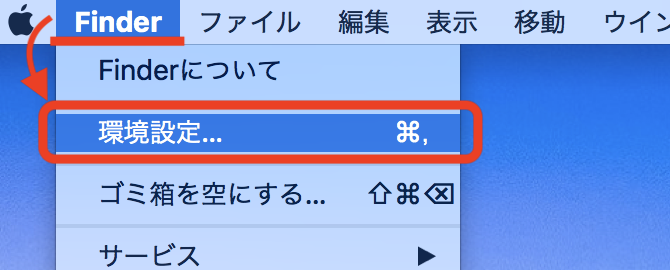
次に詳細を選択し「 ☑︎全てのファイル名拡張子を表示 」にチェックを入れます。

これで、ファイルの末尾に拡張子が表示されるようになります。
保存したファイルを開く
先ほど保存した新規ファイル「 test.py 」を開きましょう。
メニューの[ File ] → [ Open... ] をクリックしてください。
(ショートカットは「 command + O 」です。)

先ほどファイルを保存した、Desktop → Python_Retoroフォルダー → 「 test.py 」 ファイルを選択し、[ Open ]をクリックします。
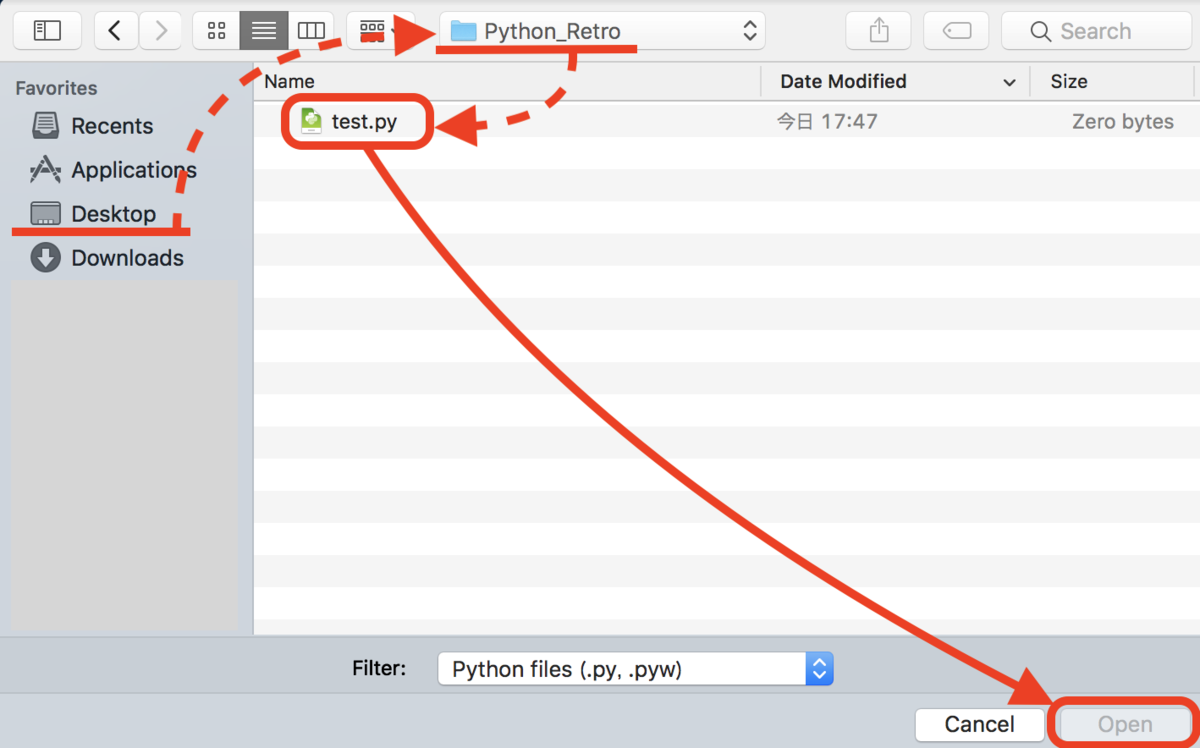
これで、エディタウィンドウが開きます。
ウィンドウ名が変更されていることを確認し、Pythonコードを書いていきましょう。

エディタウィンドウでPythonコードをかく
たくさんの準備、お疲れ様でした。😩
さあ、エディタウィンドウに次のPythonコードを書いていみましょう!
# 「モンスターじゃんけん①」
・(今後、Pythonコードは上のように表記します)
・
・
実際のIDLE・エディタウィンドウではこんな画面になります。
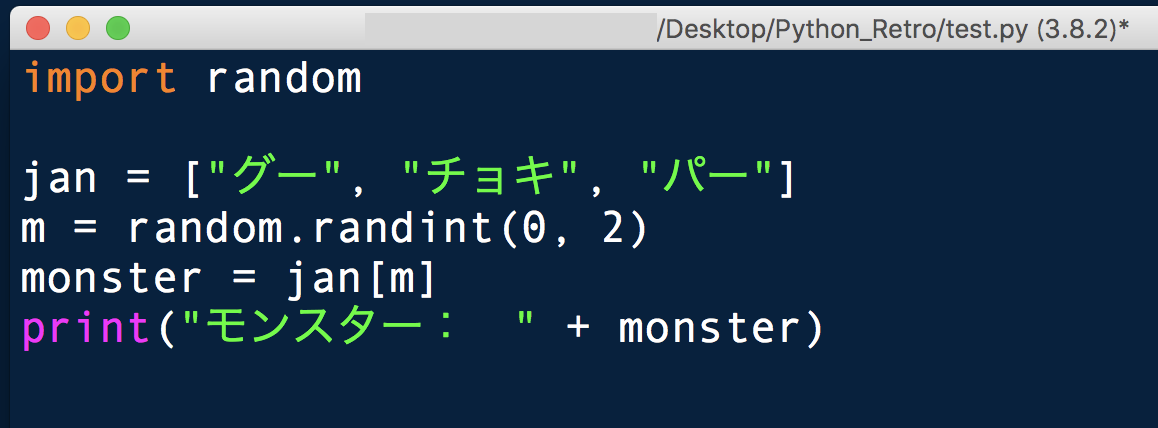
IDLEのエディタウィンドウに打ち込んだPythonコードを実行するには、先にファイルの保存が必要です。
次の手順でファイルを上書き保存し、実行していきます。
ファイルを上書きで保存
メニューの[ File ] → [ Save As ] をクリックしてください。
(ショートカットは「 command + S 」)
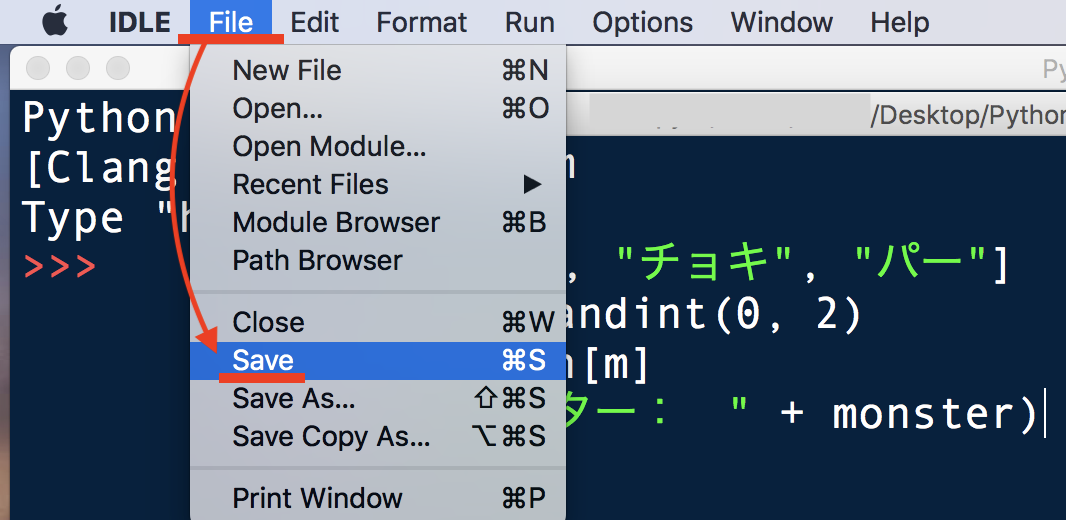
ファイルを実行
メニューの[ Run ] → [ Run Module ] をクリックしてください。
(ショートカットは、ファンクションキーの「 F5 」)

ファイルを実行すると「モンスター: 〇〇〇」と、モンスターがじゃんけんを仕掛けてきます。
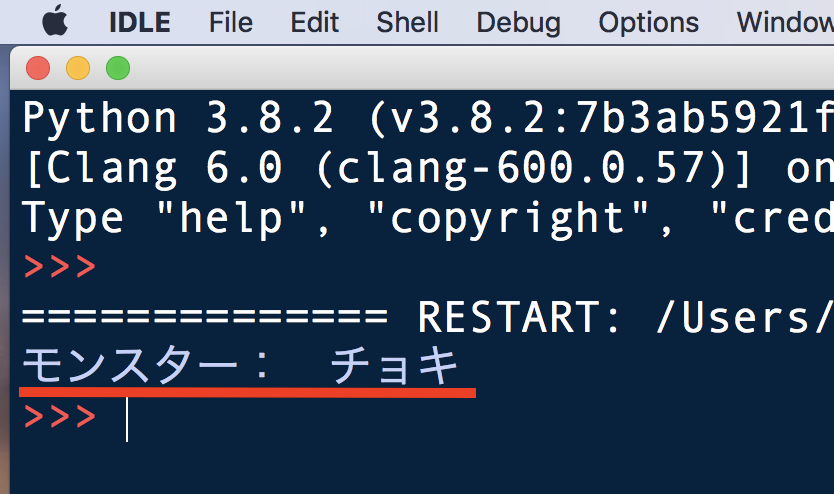
試しに、何度か「 じゃーんけーん♫ チョキ! 」とあなたも声を出しながらファイルを実行してみてください。
モンスターに勝てましたか?😚
「モンスターじゃんけん」について
次回「モンスターじゃんけん①」の内容をかんたんに説明しながら、プログラム内容をバージョンアップしていきます。
最終的には、モンスターと頭脳戦で戦う?じゃんけんゲームに仕上げていきたいと思います。(果たして・・・どんなゲームになるのか!?) ( ͡° ͜ʖ ͡°)♪
それでは、また次回お会いしましょう!
「 Let’s Python !!🤗」
・・・ by Python誠。